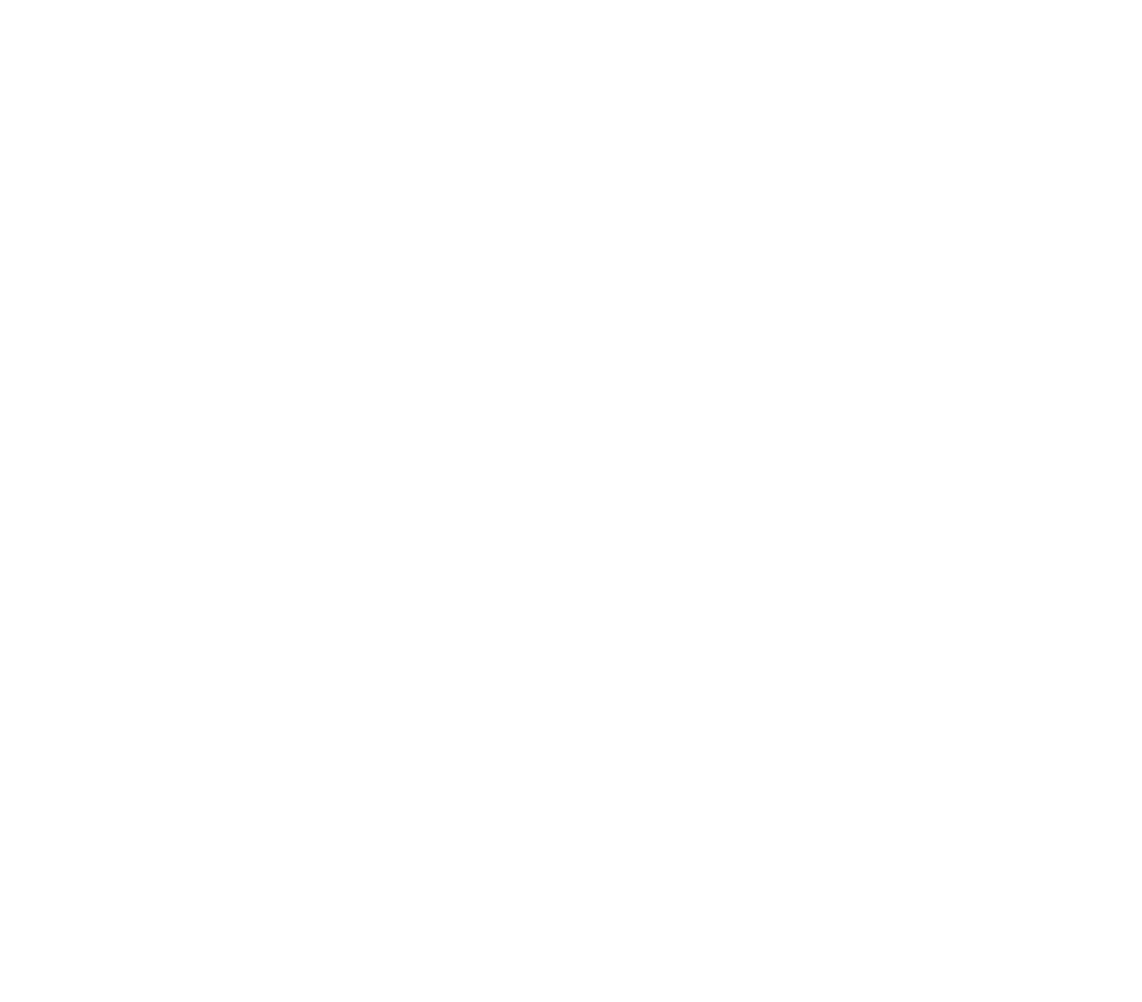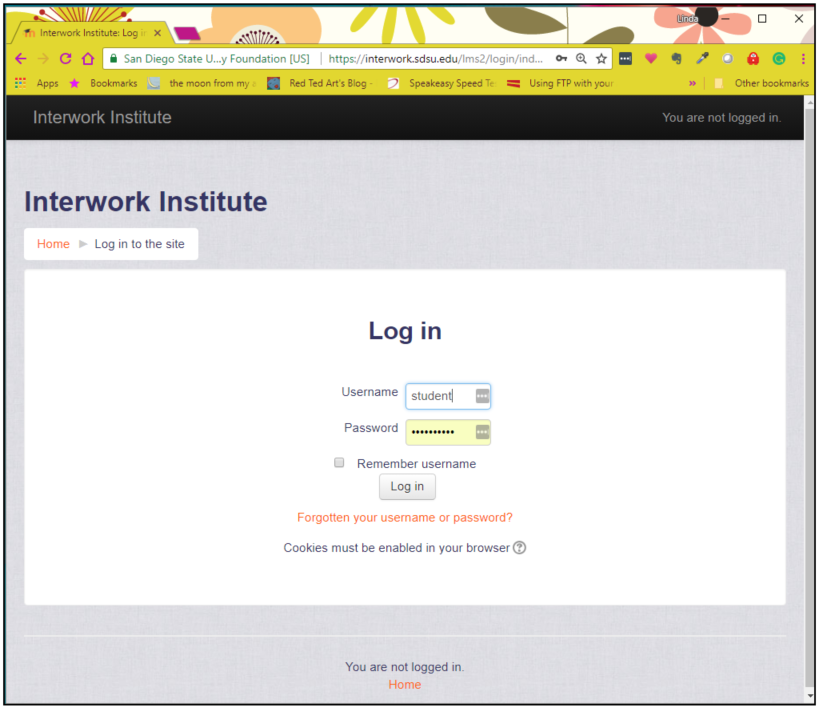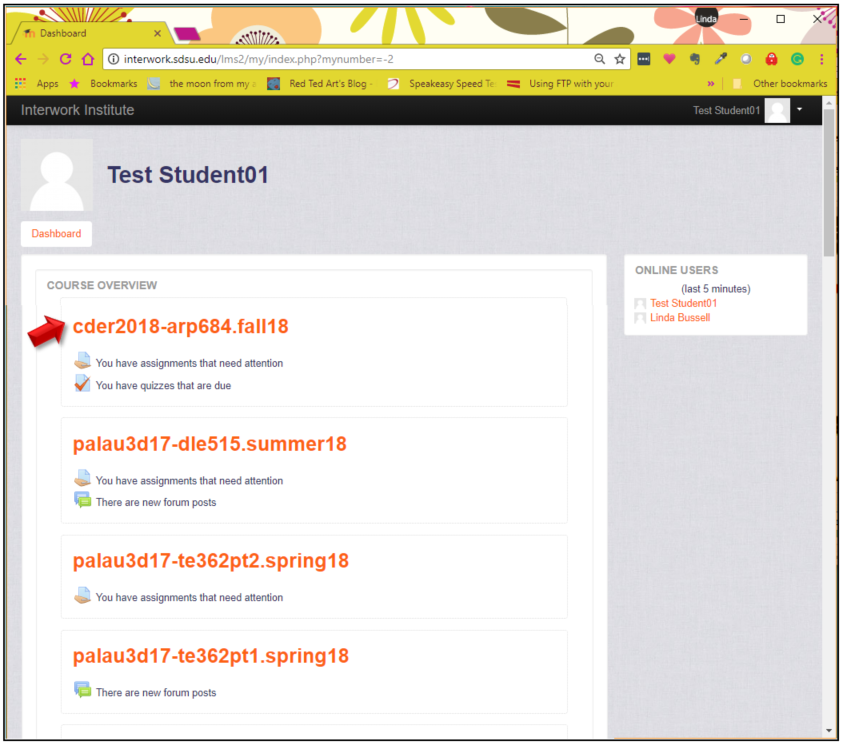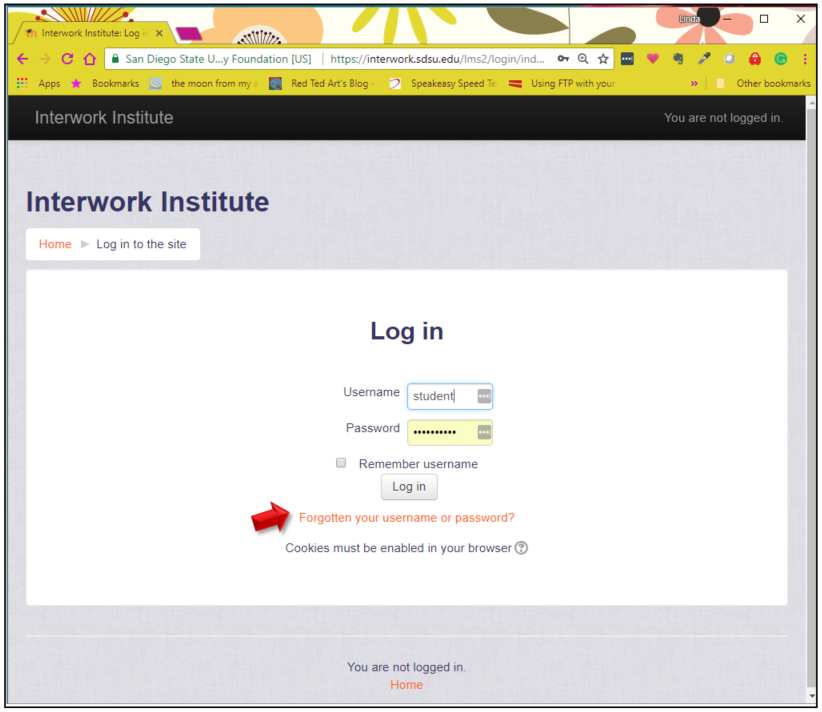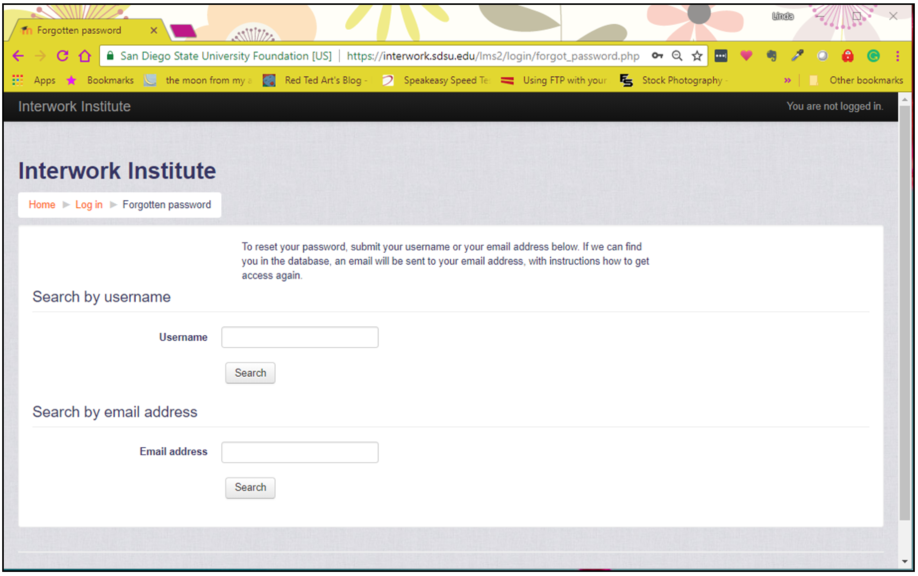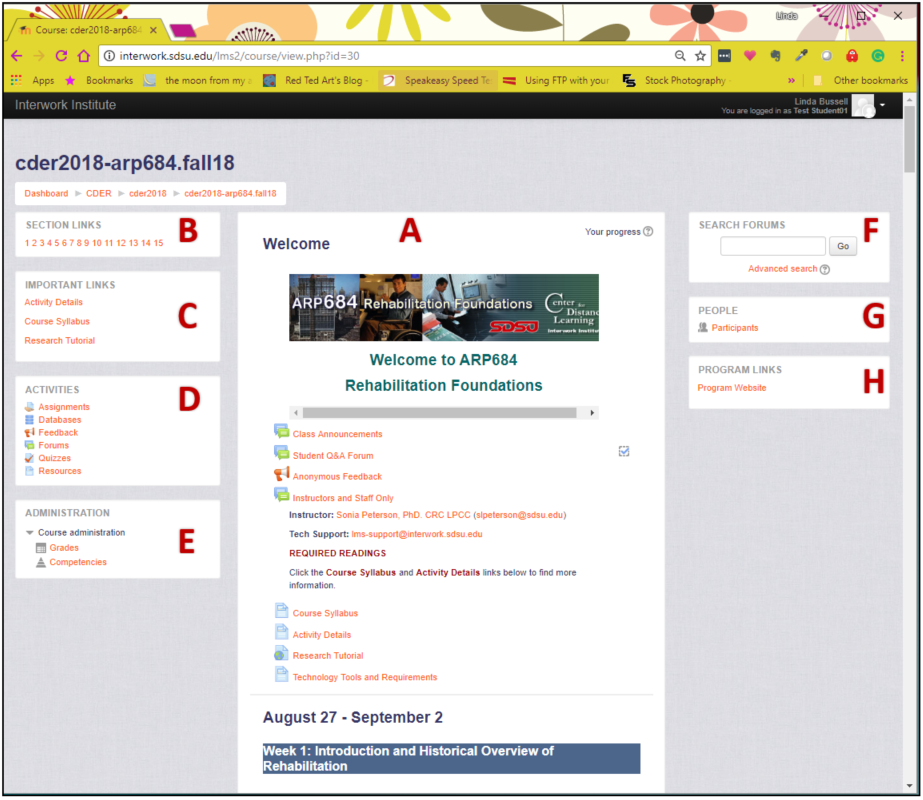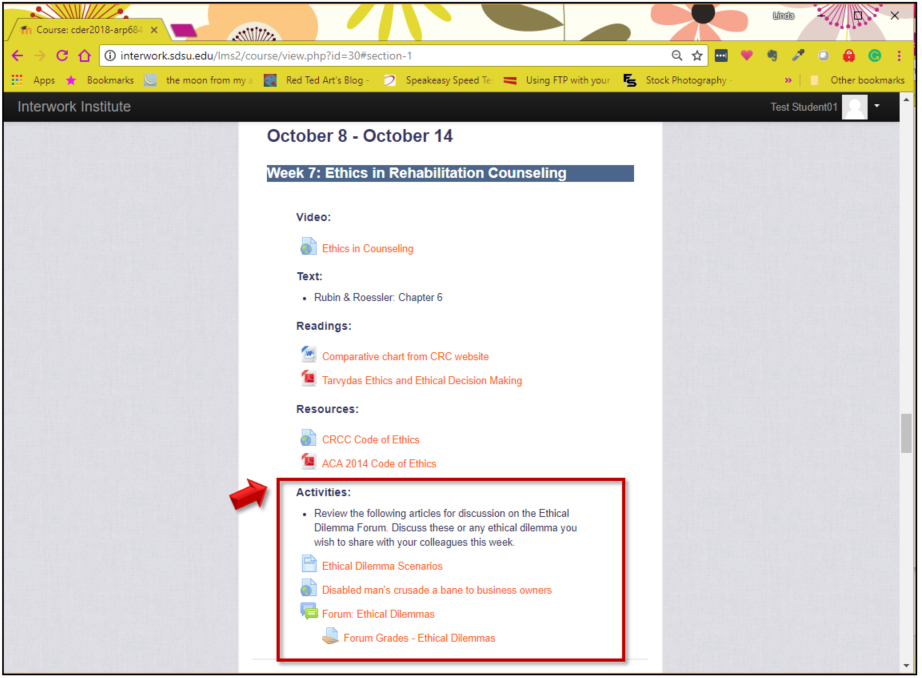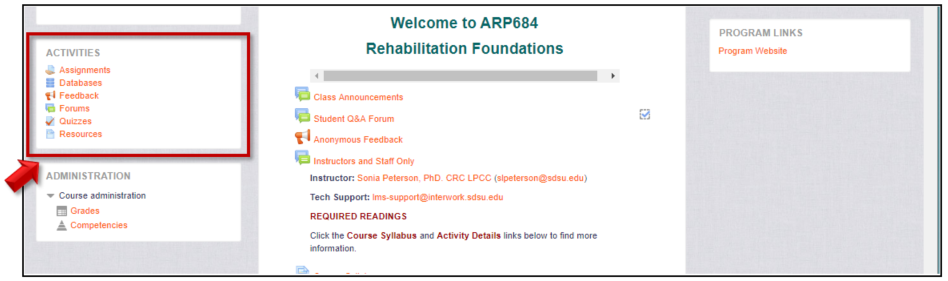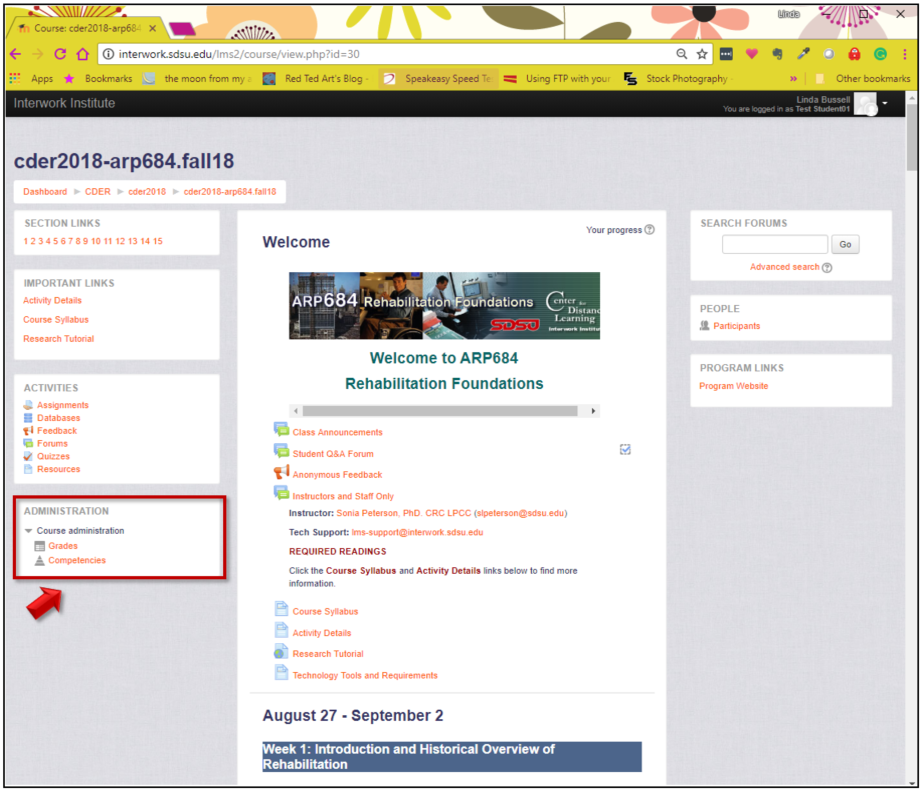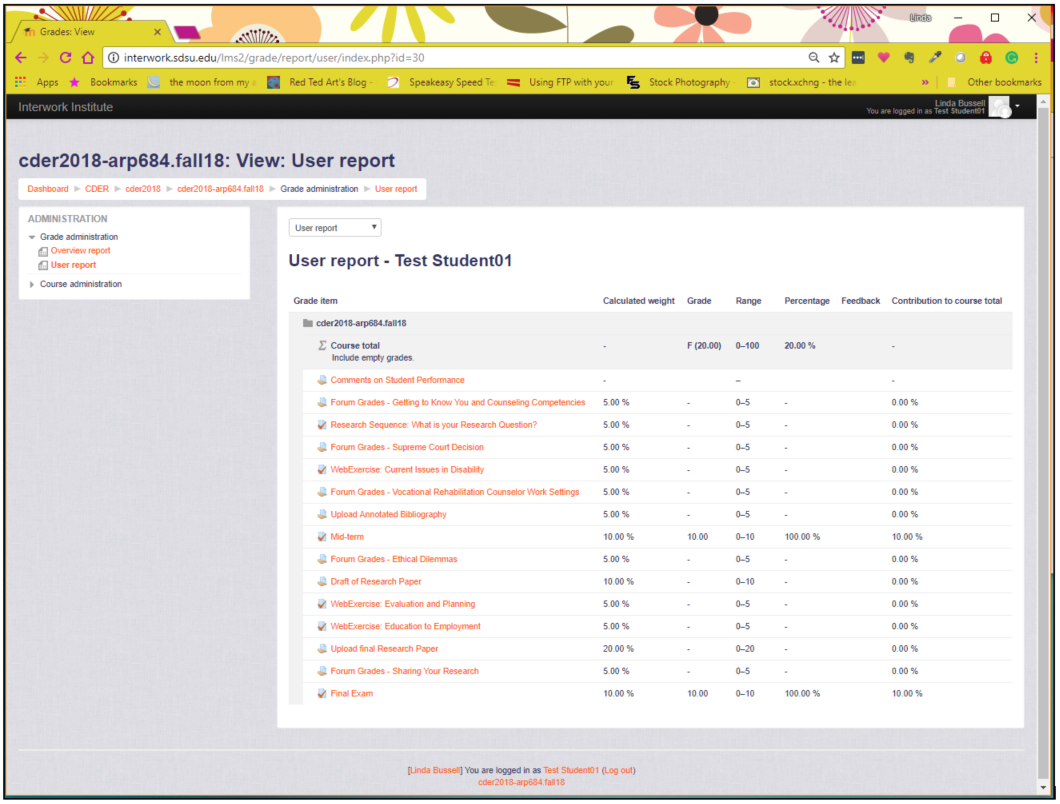LMS2 Introduction
Content
- Getting Started
- Logging into the Learning Management System (LMS)
- Entering the Class Site
- Forgotten Password
- Navigating the Main Page of the Class Site
- Week Sections (Topic Sections)
- Activities
- Viewing Your Grades
- Resource: General Distance Learning Skills
Getting Started
Welcome to the tutorial for the CDER online environment. It is designed to help you become familiar with the Learning Management System (LMS) that you will be using for your classes. The look and function of your class sites will be similar, but there will be slight differences depending on the course and the instructor.
Tip: When you are granted access to your classes at the beginning of each semester, take some time to explore the class sites and familiarize yourself with the interface, requirements, activities, schedule, and due dates.
- Please feel free to explore, and do not be concerned that you will break something!
- If you have any questions or concerns that are not answered here or in the Student Q&A Forum for your class, please send an email to the class Tech Support team. The email address to the class Tech Support is listed on the class site. If you cannot access the class site, send an email to lms-support@interwork.sdsu.edu.
- You may also post your question to the Student Q&A Forum, and an II-CDL team member will respond.
Logging into the Learning Management System (LMS)
-
Open the LMS in your browser.
NOTE: If this is your first class and you do not have a username and password for the LMS, it will be sent to you via email on the first day of the class.
If you do not find the email that contains your username and password and the URL to the LMS in either your Inbox or Spam/Junk mail folder by 10 AM on the first day of the class, please contact lms-support@interwork.sdsu.edu.
✔ Contact lms-support@interwork.sdsu.edu if you need to update your email address.
Enter your username and password, and click the Login button.
Entering the Class Site
-
Under My courses, click the name of your class to enter the class site.
Forgotten Password
- Go to the LMS Login page.
-
Click the Forgotten your username or password? link.
- Enter your email address and click Search.
-
Click the link in the email you will receive to confirm the password change request.
- A new browser window will confirm that an email has been sent to you.
- Using the username and password in the email, log into the site.
- After logging in, click your name on the top right side of the screen and click the "Change password" button.
- Type in your password (the one in the email) once and new password twice.
-
Please note that your password must be at least eight (8) characters long and must include the following:
- one lower case letter
- one upper case letter
- one number
Navigating the Main Page of the Class Site
Below is a typical class page. It is organized into four main sections, the top bar and three columns.
Top Section: Course Name, Login, and Breadcrumb Navigation
- The bar across the top of the page displays Interwork Institute and your login name. Below that is the name of the course.
- Beneath the course name, navigational breadcrumbs show your current location on the site. Each breadcrumb to the left of the current location is a link you can use to jump there.
✔ You can also use your browser Back arrow to return to the previous page, when applicable.
Three Columns
Below the top bar, the class site is divided into three columns. The middle column contains the course contents, and the blocks in the left and right columns provide convenient access to useful functions and information.
- The left column contains four blocks: Section Links, Important Links, Activities, and Administration.
- The middle column contains the Weekly Outline, where all the course contents and necessary links are listed by week.
✔It is most important for you to become familiar with the middle column, as it is the main part of the class site.
- The right column contains three blocks: Search Forums, People, and Program Links.
✔Remember to contact Technical Support if you have trouble accessing any feature or content.
Next we will review each column, starting with the middle.
Middle Column: Weekly Outline
A The Weekly outline contains all of the course content. You can find all contents necessary for each week in the corresponding week section.
- The Welcome section contains important information that you will refer to often in the course, such as Class Announcements, Instructor and Tech Support contact information, Student Q&A for answers to common questions, and links other key course information.
- The Week sections contain content, assignments, and other key information for that specific week.
Left Column: Section Links, Important Links, Activities, and Administration
B Section Links
- Click a week number in the Section Link block to move to a specific section of the class site more conveniently.
C Important Links include the Course Syllabus, Activity Details, and Research Tutorial pages. You will be held responsible for knowing this information. If you have questions about any of the content, contact your instructor.
D The Activities block allows you to view all activities grouped by type.
✔All activities are also available in the Weekly outline (see next section).
E The Administration block includes links to your Grades for class assignments.
Right Column: Search Forums, People, and Program Links.
F The Search Forums block lets you search for a particular phrase or text string across all forums.
G In the People block, the Participants link takes you to information about your fellow students, instructor, and others. You can also access and edit your profile and view your forum posts and activity report.
✔Your instructor can also view your activity report
H The Program Links block contains a link to the Master’s program web page.
Week Sections (Topic Sections)
- This is a typical Week section. The Week heading shows the dates and topic for the week.
- The options will vary depending on the individual course and its content.
- This typical Week section is further divided into a Video to be viewed, Text and other Reading assignments, and useful Resources.
- Activities to be done during the week are listed here. If assignments are due, the Due date and time may be listed here.
- Some of the content is informational text, and some is linked.
- If the text is a link, the link will take you to the presentation, web page, or other resource or activity.
Activities
- Activities will vary depending on the course.
- Examples of typical Activities include forums for class discussion, quizzes, and written assignments.
- A detailed description of the Activities for each course can be found on the Activity Details page.
- The Activity Details page can be accessed from the Welcome Section at the top of the Weekly outline. It can also be accessed from the Important Links block.
✔It will provide requirements for each activity, including due dates and grading criteria.
✔Read the Activity Details page carefully, and refer to it often throughout the course.
✔Make sure you understand everything and ask for clarification if you are unsure.
- Each Activity can be found under its Week section (shown above).
- Each Activity can also be found by its type under the Activities block.
✔Each Activity can be accessed from both its Week section and the Activities block.
Viewing Your Grades
- Under the Administration block, click the Grades link:
- You will see a list of assigned activities for the class.
- Grades and feedback from your instructor will be posted here as you turn in your work and your instructor grades it.
✔Do not be concerned if you see 0.00 or missing grades for activities that you have not submitted or activities that have not been graded yet. That is not your final grade; it will be updated when you have submitted your work and your instructor has finished grading it.